Windows 10 in einer virtuellen Maschine installieren
Die Windows 10 Technical Preview kostenlos und ohne Risiko ausprobieren
Nicht Windows 9, nein, Windows 10 nennt Microsoft den Nachfolger von Windows 8.1. Ob die Zählung berechtigt ist und das Betriebssystem nicht nur einen, sondern tatsächlich zwei Schritte nach vorne macht, kann jeder mit der Windows 10 Technical Preview selbst testen. Bei der Installation dieser kostenlosen Vorschau-Version gibt es jedoch einiges zu beachten, wenn man böse Überraschungen vermeiden möchte.
Warum die Technical Preview auf Produktiv-Systemen nichts verloren hat
Die Technical Preview ist eine Testversion – und zwar nicht nur für den Nutzer, der das neue Windows ausprobieren möchte, sondern auch für den Entwickler. Unter anderem möchte Microsoft erfahren, wie gut die neuen Features von den Nutzern angenommen werden, wie kompatibel das neue Windows mit verschiedenen Hardware-Konfigurationen ist und wie stabil das System läuft. Es ist also davon auszugehen, dass noch diverse Fehler in der Testversion stecken. Installiert man so eine in der Entwicklung befindliche Software als Betriebssystem auf dem eigenen Rechner, kann das schmerzhafte Folgen haben: es drohen Abstürze, Datenverlust und auch Peripherie-Geräte wie Scanner oder Drucker funktionieren möglicherweise nicht mehr so, wie sie sollen.
Auch in Sachen Datenschutz ist die Technical Preview bedenklich: so schneidet Microsoft etwa Tastatureingaben mit oder spioniert den Browser-Verlauf aus. Das hilft zu ermitteln, in welcher Art und Weise Anwender das neue Windows einsetzen. Wer ganz unverbindlich in die Testversion hineinschnuppern möchte, fühlt sich davon zurecht gestört. Glücklicherweise lassen sich diese Probleme aber umschiffen.
Windows 10 in der Virtualbox installieren (1 Bilder)
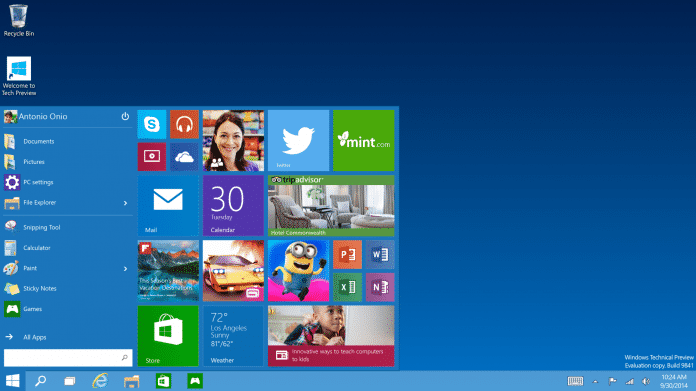
Die Lösung: Installation in einer virtuellen Maschine
Wenn man die Windows 10 Technical Preview in einer neu aufgesetzten virtuellen Maschine installiert, schlägt man gleich mehrere Fliegen mit einer Klappe: E-Mails, vertrauliche Dokumente und Browser-Verläufe sind in einem solchen Scheinsystem noch nicht vorhanden, ergo kann Microsoft diese Infos nicht auslesen und in die USA übermitteln. Abstürze, Datenverluste und weitere Nebenwirkungen der Vorab-Version finden nur innerhalb der virtuellen Maschine statt und haben keine Auswirkungen auf den kompletten Rechner. Dadurch erlaubt einem eine virtuelle Maschine, die Vorschau-Version von Windows 10 mit minimalem Risiko auszuprobieren.
Microsoft selbst rät gleichwohl vom Einsatz in einer virtuellen Maschine ab, da die simulierte Umgebung nicht unbedingt Rückschlüsse auf echte Einsatzbedingenungen zulässt und einige Features unter Umständen nicht so funktionieren, wie sie das auf einem echten System tun würden. Insgesamt halten wir eine virtuelle Maschine dennoch für den besten Weg, um einen ersten eigenen Eindruck von Windows 10 zu bekommen.
Video: Windows 10 in Virtualbox installieren
Wenn man noch keine virtuelle Maschine besitzt, dann muss man sich zunächst eine besorgen. Wir empfehlen Virtualbox, das wir kostenlos zum Download anbieten. Natürlich benötigt man auch die Windows 10 Technical Preview selbst. Wie man VirtualBox einrichtet und die Windows 10 Technical Preview darin installiert, zeigen wir im Video.
Die gesamte Installation dauert mit unserer Video-Anleitung nur eine knappe Viertelstunde – danach könnt ihr direkt damit loslegen, das neue Windows nach Herzenslust auszuprobieren. Die Schritte lassen sich nicht nur auf Windows-PCs, sondern analog auch auf Linux- und Mac-OS-X-Rechnern durchführen. Wenn der Desktop-Rechner oder Laptop, auf dem man Virtualbox installiert, Windows 8.1 ohne großes Schluckauf bewältigen kann, dann ist er auch fit für die Vorschau-Version von Windows 10.
Wir wünschen dabei viel Spaß und interessante Erkenntnisse! (tta)

Kommentare
{{commentsTotalLength}} KommentarKommentare
{{line}}