Google Kalender in Outlook einbinden - so geht's
Wie Sie Google- und Outlook-Kalender miteinander synchronisieren, zeigen wir Ihnen in unseren tipps+tricks.
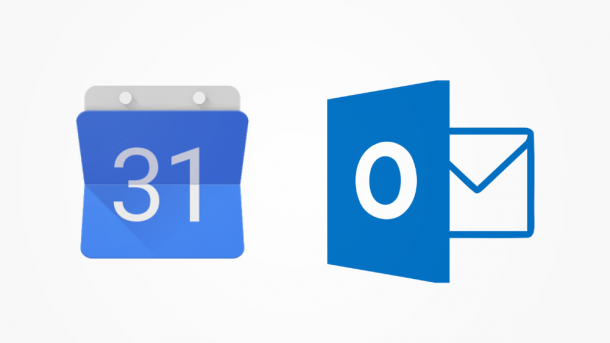
- Jens Walsemann
Wer zwei oder mehr Kalender verwendet, kommt schnell durcheinander. Abhilfe schafft eine Zusammenführung der verschiedenen Kalender. Prinzipiell gibt es drei verschiedene Möglichkeiten den Google-Kalender mit Outlook-Kalender zu vereinigen: Abonnieren, importieren und synchronisieren.
Wenn Sie Google und Outlook in beide Richtungen synchronisieren möchten, benötigen Sie eine externe App oder Software. Auf dem Markt gibt es dafür zahlreiche kostenlose und kostenpflichte Programme. Die Nutzerbewertungen dieser Programme fallen jedoch überwiegend negativ aus. Bis vor einigen Jahren war das Programm Google Calendar Sync sehr beliebt, jedoch hat Google dieses Tool mittlerweile eingestellt. Deshalb zeigen wir Ihnen, wie Sie Ihren Google-Kalender ohne zusätzliche Software in Outlook abonnieren oder importieren können.
Google-Kalender in Outlook abonnieren
Sie können Ihren Google-Kalender in Outlook abonnieren. Allerdings funktioniert dann die automatische Aktualisierung nur in eine Richtung: Wenn Sie einen Termin in Ihren Google-Kalender eintragen, wird dieser in Outlook synchronisiert. Andersrum klappt diese Synchronisation nicht.
Folgen Sie unserer Schritt-für-Schritt-Anleitung oder schauen Sie sich die Kurzanleitung an.
Google Kalender in Outlook abonnieren (7 Bilder)

1. Schritt:
Google-Kalender in Outlook importieren
Bei dieser Option werden alle Termine Ihres Google-Kalenders einmalig in Outlook übertragen. Diese Option bietet sich an, wenn Sie den Google-Kalender nicht weiter verwenden möchten.
Folgen Sie unserer Schritt-für-Schritt-Anleitung oder schauen Sie sich die Kurzanleitung an.
Google Kalender in Outlook importieren (7 Bilder)

1. Schritt:
Kurzanleitung: Google-Kalender in Outlook abonnieren
- Öffnen Sie über das Zahnrad oben rechts die Einstellungen Ihres Google-Kalenders.
- Wählen Sie Ihren Kalender aus und klicken Sie auf "Kalender integrieren".
- Kopieren Sie die Webadresse unter "Privatadresse im iCal-Format".
- Öffnen Sie Outlook und klicken Sie auf "Datei" > "Kontoeinstellungen" > "Kontoeinstellungen…"
- Wählen Sie den Reiter "Internetkalender" aus > "Neu…".
- Kopieren Sie die Webadresse aus dem Zwischenspeicher in das freie Feld > "Hinzufügen".
Kurzanleitung: Google-Kalender in Outlook importieren
- Öffnen Sie über das Zahnrad oben rechts die Einstellungen Ihres Google-Kalenders.
- Wählen Sie "Exportieren" und "Exportieren" aus. Die Kalenderdaten werden automatisch in einer iCalender-Datei gespeichert.
- Öffnen Sie Outlook und klicken Sie auf "Datei".
- Wählen Sie "Öffnen und Exportieren" aus und klicken Sie dann auf "Importieren/Exportieren".
- Gehen Sie auf "iCalender- (ICS) oder vCalender-Datei (VCS) importieren" > "Weiter >".
- Wählen Sie in Ihrem Download-Ordner die zu importierende iCalender-Datei aus. Klicken Sie dann auf "Öffnen".
- Mit einem abschließenden Klick auf "Importieren" werden die Kalendereinträge in Outlook übertragen.
(jwa)