Windows-Update reparieren - so geht's
Windows installiert Updates vollautomatisch. Ist das nicht der Fall, sollten Sie Windows Update reparieren. Wir zeigen, wie es funktioniert.
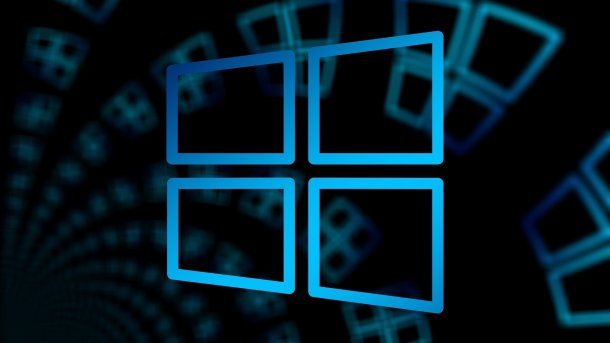
- Anna Kalinowsky
Ob Windows 11, Windows 10, Windows 8.1 oder Windows 7: Im Normalfall müssen Sie sich nicht darum kümmern, Sicherheits- und Funktionsupdates für die Betriebssysteme von Microsoft zu installieren. Die Systeme suchen im Hintergrund nach neuen Aktualisierungen, laden diese herunter und installieren Sie beim nächsten Neustart des PCs. So zumindest die Theorie. In der Praxis kommt es aber immer wieder vor, dass Windows die Suche nach neuen Systemupdates mit Fehlern quittiert. Auch die automatische Update-Installation ist bei weitem nicht immer gegeben. Doch keine Sorge: Wir zeigen Ihnen, wie Sie die Fehler beim Windows-Update beheben können.
- Windows-Update defekt: Die ersten Schritte
- Windows-Update via Microsoft-Tool reparieren
- Windows-Systemdateien überprüfen
- Windows manuell aktualisieren
Windows-Update defekt: Die ersten Schritte
Falls die Update-Funktion von Windows nicht mehr richtig will, sollten Sie zunächst einige Standardschritte ausprobieren. Der vielleicht simpelste: Starten Sie Ihren PC neu. Vor allem auf Laptops, die in den Ruhezustand versetzt werden, kann ein echter Neustart oft Wunder bewirken. Öffnen Sie anschließend die Systemsteuerung bzw. (bei Windows 10) die neuen Einstellungen und suchen Sie manuell nach Updates. Unter Windows 10 wechseln Sie dazu in den Bereich “Update und Sicherheit”. Hier klicken Sie im Abschnitt “Windows Update” auf die Schaltfläche “Nach Updates suchen". Bei Windows 7 und Windows 8.1 finden Sie die entsprechende Funktion in der Systemsteuerung unter “System und Sicherheit - Windows Update”. Eine ausführliche Anleitung zur mannuellen Installation von Windows-Updates finden Sie hier. Falls Windows nun die Updates findet, installieren Sie diese und starten Sie das System neu.
Windows Update via Microsoft-Tool reparieren
Microsoft ist sich erfreulicherweise durchaus bewusst, dass Windows Update dann und wann zum Herumzicken neigt. Aus diesem Grund bieten die Entwickler aus Redmond für alle aktuellen Windows-Versionen Hilfsprogramme an, die Windows-Update wieder auf Vordermann bringen. Es führt automatisch eine Reihe von Schritten durch, die Windows-Update im Idealfall wieder zum Laufen bringen sollten. So prüft das Programm beispielsweise die Internetverbindung und startet die für Windows-Update benötigten Systemdienste neu. Mit ein wenig Glück genügt die Ausführung, um Update-Probleme zu beheben.
Benutzer von Windows 10 finden die Problembehandlung für Windows Update unter dem folgenden Link:
Nach dem Download der CAB-Dateien starten Sie die Problembehandlung als Administrator. Dazu klicken Sie es mit der rechten Maustaste an und wählen “Als Administrator ausführen”. Anschließend klicken Sie sich einfach durch die einzelnen Schritte des Assistenten. Die Update-Problembehandlung prüft, ob bestimmte Schritte in die Wege geleitet werden müssen und führt diese bei Bedarf vollautomatisch aus. Findet das Tool Fehler, sollten Sie nach der Behebung Ihren PC neu starten und prüfen, ob Windows Update wieder funktioniert.
Windows-Systemdatein überprüfen
Falls Windows Update nicht mehr funktioniert, kann das auch an fehlerhaften Systemdateien liegen. Glücklicherweise bieten alle Windows-Versionen die Möglichkeit, die Integrität der Systemdateien über die Kommandozeile zu überprüfen. Möglich macht es der System File Checker oder kurz “SFC”. Dieser prüft nicht nur auf korrupte Dateien, er kann sie auch automatisch reparieren. Bei Problemen mit dem Windows Update kann es sich daher lohnen, das Programm einmal laufen zu lassen.
So nutzen Sie den System File Checker unter Windows:
- Öffnen Sie die Kommandozeile oder die Windows PowerShell mit Administratorrechten. Suchen Sie dazu einfach im Startmenü nach dem entsprechenden Programm, klicken Sie es mit der rechten Maustaste an und wählen Sie “Als Administrator ausführen”.
- Geben Sie auf der Kommandozeile den Befehl “sfc /scannow” ein.
- Warten Sie nun, bis Windows die Integrität der Systemdateien überprüft hat. Falls das System dabei Fehler findet, versucht es, diese automatisch zu beheben.
Mit etwas Glück funktioniert die Installation von Updates für Windows anschließend wieder.
Windows manuell aktualisieren
Sollte das automatische Windows-Update immer noch nicht funktionieren, können Sie versuchen, Windows manuell auf den neuesten Stand zu bringen. Besonders einfach haben es in diesem Fall die Benutzer von Windows 10. Microsoft macht es im aktuellen System möglich, das System über den Update-Assistenten auf den neuesten Stand zu bringen.
Laden Sie den Windows Update Assistenten unter diesem Link herunter: https://www.microsoft.com/de-de/software-download/windows10. Starten Sie ihn anschließend und lassen Sie ihn durchlaufen. Er aktualisiert Windows 10 automatisch auf die neueste verfügbare Version. Keine Sorge: Daten gehen dabei nicht verloren.
Eine Alternative für Windows 7 oder Windows 8.1 liefert WSUS Offline Update. Das Programm lädt alle verfügbaren Updates für das System herunter und erstellt daraus ein umfangreiches Update-Skript. Damit können Sie alle verfügbaren Updates für Ihr Windows-System in einem Rutsch installieren. Das funktioniert praktischerweise auch dann, wenn der zu aktualisierende PC nicht mit dem Internet verbunden ist. In diesem Fall müssen Sie das Update-Paket natürlich auf einem anderen Computer erstellen Übrigens: WSUS Offline Update funktioniert auch mit Windows 10. Falls die oben beschriebene Lösung also nicht klappt, können Sie mit etwas Glück darüber ein aktuelles System zurückbekommen und nebenbei ein fehlerhaftes Windows-Update korrigieren. Alle Informationen zu WSUS Offline Update finden Sie unter diesem Link: https://www.heise.de/download/product/wsus-offline-update-ct-offline-update-38170