Fehler 0x80070002 - was Sie dagegen tun können
Den Fehlercode 0x80070002 sollten Sie nicht ignorieren. Wir zeigen Ihnen, was Sie tun können.

- Isabelle Bauer
Der Fehlercode 0x80070002 ist einer der häufigsten Fehler, auf den Windows-Nutzer stoßen. Er kann in vielen verschiedenen Situationen auftreten, doch meistens hängt sein Erscheinen mit einem Windows-Update zusammen. Haben Sie keine Erfahrung oder professionelles technisches Wissen, kann der Umgang mit diesem Fehler schwierig werden.
- Datum und Uhrzeit überprüfen
- Update-Dateien entfernen
- DISM- und Systemdateiprüfung ausführen
- Windows Updates: Problembehandlung
Datum und Uhrzeit überprüfen
Es scheint zwar trivial, aber diese Lösung funktioniert tatsächlich bei vielen Windows-Nutzer. Stimmen Zeit und Datum nicht, kann dies zu Schwierigkeiten mit dem Windows-Update führen. Folgen Sie unserer Schritt-für-Schritt-Anleitung oder schauen Sie sich die Kurzanleitung an.
Fehler 0x80070002: Datum und Uhrzeit prüfen (5 Bilder)
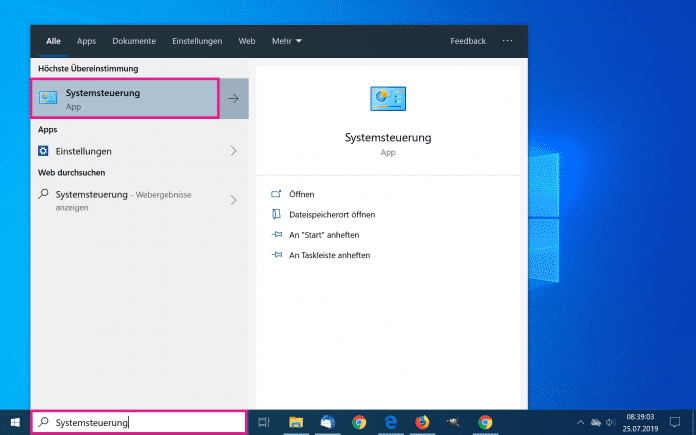
1. Schritt:
Update-Dateien entfernen
Es kann vorkommen, dass einige Update-Dateien beschädigt oder fehlerhaft sind. In diesem Fall können Sie diese löschen und das Update wiederholen. Folgen Sie unserer Schritt-für-Schritt-Anleitung oder schauen Sie sich die Kurzanleitung an.
Fehler 0x80070002: Update-Dateien entfernen (5 Bilder)

1. Schritt:
DISM- und Systemdateiprüfung ausführen
Auch fehlende Systemdateien können den Fehlercode 0x80070002 verursachen. Die Fehlermeldung gibt leider keine Details darüber, wo genau in Ihrem System der Fehler seinen Ursprung hat. Mittels SFC (System File Checker) und DISM überprüft und repariert Windows 10 mögliche beschädigte Systemdateien. Folgen Sie dazu unserer Schritt-für-Schritt-Anleitung oder schauen sich die Kurzanleitung an.
Fehlercode 0x80070002: SFC / DISM (3 Bilder)

1. Schritt:
Windows Updates: Problembehandlung
Für aktuellere Windows-Versionen gibt es einen weiteren Lösungsweg über die integrierte Problembehandlung von Windows. Lesen Sie dazu die folgende Schritt-für-Schritt-Anleitung.
Problembehandlung ausführen zu Windows-Updates (2 Bilder)

1. Schritt:
Kurzanleitung: Datum und Uhrzeit
- Geben Sie in die Windows-Suche "Systemsteuerung" ein und klicken Sie auf den gleichnamigen Eintrag. Dort gehen Sie dann auf "Zeit und Region".
- Klicken Sie nun auf "Datum und Uhrzeit festlegen". Im neuen Fenster gehen Sie dann auf den Button "Datum und Uhrzeit ändern...".
- Legen Sie die richtige Uhrzeit und das richtige Datum fest und klicken Sie anschließend auf "OK". Wiederholen Sie dann das Windows-Update.
Kurzanleitung: Update-Dateien löschen
- Klicken Sie auf das Windows-Symbol und scrollen Sie unter den Programmen bis "Windows-Verwaltungsprogramme". Klicken Sie darauf und wählen Sie "Dienste".
- Machen Sie einen Rechtsklick auf "Windows Update" und wählen Sie "Beenden".
- Öffnen Sie nun den Dateipfad C:\Windows\SoftwareDistribution\DataStore und löschen Sie alle Dateien in dem Ordner.
- Anschließend öffnen Sie den Pfad C:\Windows\SoftwareDistribution\Download und löschen auch in diesem Ordner alle Dateien.
- Öffnen Sie wieder das Fenster "Dienste" und machen Sie einen Rechtsklick auf "Windows Update". Klicken Sie auf "Starten" und führen Sie anschließend erneut das Windows-Update aus.
Kurzanleitung: SFC und DISM
- Führen Sie die Eingabeaufforderung als Administrator aus.
- Nun können Sie über "
sfc /scannow" den System File Checker ausführen. - Anschließend starten Sie DISM via "
DISM /Online /Cleanup-Image /RestoreHealth" aus. - Starten Sie den Computer neu. Versuchen Sie das Windows-Update erneut auszuführen.
(isba)